Lanjutan dari postingan sebelumnya : Belajar Java : Membuat Aplikasi Sederhana I (1) , disini kita akan melanjutkan pembuatan aplikasi informasi penyakit jantung menggunakan java dengan tools netbeans.
Pada tahap selanjutnya ini kita akan belajar cara membuat variable, menggunakan statement Try-Catch, dan statement Switch-case. Langsung aja nih simak kelanjutannya.
Silahkan kalian desain jFrame Pencegahan seperti pada gambar 14. Caranya sama seperti pada postingan yang sebelumnya. kalo yang belum tahu silahkan klik linknya Belajar Java : Membuat Aplikasi Sederhana I (1) . Setelah itu masukkan kodingan pada tombol "<<<" untuk kembali ke jFrame AplikasiKesehatan.
Klik 2x pada tombol "Lihat Video" pada jFrame Pencegahan --> masukkan kodingan seperti pada gambar di samping. Naah, disini kita akan menggunakan statement Try Catch, penjelasannya ada di screenshoot. Oh iya gw sengaja hanya memasukkan screenshootnya aja, supaya kalian bener-bener ngetik kodingannya biar lebih greget.
9. Mendesain jFrame CekResiko
Silahkan desain lagi jFrame CekResiko seperti pada gambar 16. jFrame CekResiko ini akan berisi kodingan yang lumayan panjang. Pertama kita akan buat variable, set inisialisasi, set kodingan pada tombol "YA" dan "TIDAK", dan yang terakhir set kodingan pada tombol "Lihat Hasil"
10. jFrame CekResiko : Membuat variable
Masukkan kodingan yang ada di Gambar 17 pada jFrame CekResiko . Ketikkan pas di bagian seperti yang di screenshoot ya, jangan salah naro kodingan.
Masukkan kodingan yang ada di Gambar 18 pada jFrame CekResiko . Ketikkan pas di bagian seperti yang di screenshoot ya, jangan salah naro kodingan.
Masukkan kodingan yang ada di Gambar 19 pada jFrame CekResiko . Di screenshootnya cuma gw kasih kodingan buat tombol YA dan TIDAK pada pertanyaan pertama, untuk pertanyaan 2-4 ketikkan sendiri mirip dengan kodingan yang ada.
Masukkan kodingan yang ada di Gambar 20 pada jFrame CekResiko . Ketikkan pas di bagian seperti yang di screenshoot ya. Disini kita memakai statement switc-case, simak baik-baik karena statement ini akan sangat berguna buat kalian dalam membuat aplikasi lainnya.
14. Setting Agar Aplikasi Dapat Langsung Di Running
Pertama kita masukkan kodingan yang ada pada gambar 21 di BelajarJava.java , setelah itu kita jadikan BelajarJava menjadi main project, nah sekarang kita baru bisa langsung klik tombol play untuk menjalankan aplikasi.
 |
| Gambar 22 |
15. Selesai, Lihat Hasilnya
Klik tombol play yang berwarna hijau, lihat deh hasilnya. Klak klik sendiri deh tuh. Kalau ada bug coba cek lagi di langkah-langkah yang udah gw jelasin diatas ya. Atau kalau masih bingung ketik aja di komentar.
 |
| Gambar 23 : Hasil Akhir Aplikasi |








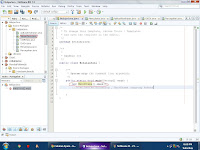

8 komentar :
good boleh minta aplikasi penjualan rumah gan
aplikasinya yang kyk gimana gan? lengkapnya kirim aja ke email : somesoul.m@gmail.com
wew...terima kasih ats info'x ^^
sama-samaa :D
kok kodingan untuk videonya gk bisa?
saya udah ketikkan sama gimana yah gan?
coba di cek lagi video yang mo ditampilin bener g lokasinya
bisa dibuka biasa g, gitu
codingnya bener gak tuh gan? qo di saya ga bisa ya? lokasi vdeo nya udah bner qo
jadi gini gan, waktu itu ane nyoba di komputer temen juga sempet ga bisa.
Ternyata itu masalah hak akses di OS nya. Pastiin dulu videonya bisa di akses sama aplikasi Java.
Posting Komentar
Mari berkomentar dengan baik, benar, dan sopan :D